YogaDNS features built-in support for NextDNS (nextdns.io). It works over the DNS over HTTPS protocol and provides a friendly user interface and customizations including configuration ID, device name, and others.
The First Start Wizard makes it easy to add a NextDNS server to YogaDNS. It launches automatically upon the first start-up of a newly installed YogaDNS. Alternatively, you can launch the Wizard using the




You can manually add a NextDNS server to an existing or new configuration of YogaDNS at any time.
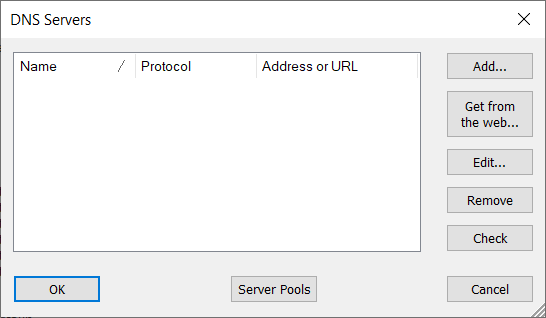

If you leave the
Primary: 45.90.28.0, 2a07:a8c0::
Secondary: 45.90.30.0, 2a07:a8c1::
You can specify an optional
You can use the
After adding a NextDNS server, you need to assign it to a Rule. To do this, open
The Default rule will be executed if no other rules match the resolution request. To make it work with NextDNS you need to select

It is possible to create multiple Rules to resolve particular hostnames through selected DNS servers.
When a resolution is processed by YogaDNS through a NextDNS server, you should see log messages like those below (set
[05.08 11:18:52] iana.org - request : type=A, server=10.0.0.1:53, program=nslookup.exe [05.08 11:18:52] iana.org - process : server=NextDNS (NextDNS, 11366e), rule=Default [05.08 11:18:52] iana.org - reply : type=A, ips=192.0.43.8 [05.08 11:18:53] iana.org - request : type=AAAA, server=10.0.0.1:53, program=nslookup.exe [05.08 11:18:53] iana.org - process : server=NextDNS (NextDNS, 11366e), rule=Default [05.08 11:18:53] iana.org - reply : type=AAAA, ips=2001:500:88:200::8